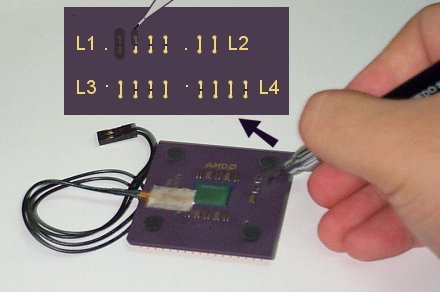This page is meant to define terms that are used in other pages. I tried to keep them in fairly simple terms. It is quite thorough, but there is a nearly infinite number of computer terms, so this covers only the major ones.
3D Audio: Again, this is for gaming more than anything else. Sound cards such as the Live! and Diamond MX300 use techniques that I do not fully understand to make your speakers present sound that sounds like it is coming from behind or beside you instead of in front of you where your speakers are. The true effect is best with a set of four speakers. 3DNow!: AMD's set of additional instructions that they integrated into their CPUs. Similar to MMX and SSE/KNI, these instructions are intended to speed up CPU performance. These only appear in AMD CPUs.
AGP: Accelerated Graphics Port is a high speed connection only used by video cards, so there is only one of them in a computer (older computers do not have AGP). It is faster than PCI and has direct access to system memory so that the computer's memory can be used in addition to the video card's memory. Default AGP speed is 66 MHz.
AMR: Audio Modem Riser and CNR (Communications Network Riser) are slots on motherboards that can accommodate low cost sound cards, network cards, etc. So far there isn't really much available for these slots, and they're not likely to be used much in the future either.
ATA: See IDE.
AT/ATX: These are two standard types of motherboards, cases, and power supplies. An ATX motherboard generally must be used in an ATX case with an ATX power supply. When upgrading your computer, you need to know what type you have and what type you will be getting. If they're not compatible they won't work. ATX is becoming the norm, particularly for Pentium II, III, and Celeron computers. Retail computers like Gateway, Dell, Packard Bell, and Compaq often have their own proprietary standards. These often cause problems and prevent users from upgrading their motherboards and other components.
BIOS: This is the Basic Input/Output System and is installed on the computer's motherboard. It controls the most basic operations and is responsible for starting your computer up and initializing the hardware. It is data that is usually held in a ROM chip, which can be updated by "flashing". BIOS upgrades may correct errors, support new CPUs, support new hardware, etc.
Burner (CD-ROM): This is a device that allows you to save data to a CD-ROM. Special CD-Rs are required for this. They also allow you to make backup copies of your CDs. There is a large variety of types, including CD-R or CD-R+RW. The latter has support for rewritable CDs which can be erased and rewritten to, while CD-R only drives can only write to their CDs once. Like CD-ROM drives, burners can be IDE or SCSI. SCSI is definitely preferable when it comes to burners, but a SCSI card is required. Burners are generally quite picky and must have a constant stream of data to work properly. If that stream is interrupted, the burn will fail. This is one reason why SCSI burners tend to be better; SCSI devices can deliver a more reliable stream of data than IDE, while other applications are being run as well.
Bus or System Bus: This is just a collection of wires that transmit data from one component to another.
Bus Speed: This is a speed measured in Megahertz that determines how fast the memory and CPU run. The only "official" bus speeds supported by Intel are 66 and 100. However, numerous others exist (75, 83, 103, 112, 124, 133, 153, etc.). High-quality memory is required for the higher bus speeds. The bus speeds usually determine the speed of the PCI and AGP buses as well The default PCI bus speed is 33 and the default AGP bus speed is 66 MHz.
The CPU speed is determined by a combination of the bus speed and multiplier (i.e. 100 bus speed x 4.5 multiplier = 450 MHz CPU speed).
Cache: It's said just like cash, but has an entirely different meaning. Cache memory is the fastest type of RAM available and is used in CPUs, hard drives, and a variety of other components. As with RAM, the more cache, the better, but CPU and hard drive cache generally cannot be upgraded. Pentium II CPUs have 512 KiloBytes of cache, and the high end IBM 9LZX SCSI hard drives have a large 4 MegaBytes cache. Like RAM, data generally passes through cache memory before going to the component that is going to use it (the CPU). It holds the data for quick access as well. The speed of the cache is also very important. Pentium II CPUs have 512 k cache, and Celeron CPUs have 128 k of cache, but the Celeron cache runs at full CPU speed while the Pentium II's cache runs at 1/2 CPU speed. Thus, there is a tradeoff that makes the Celeron run about as fast as the Pentium II CPU.
Case: The computer's case is nothing more than its shell or a skeleton. The case performs the function of holding the computer together, cooling (with fans), and grounding the computer components through its steel. Larger cases with a lot of expansion bays are preferable. This way you can have a lot of room to work in your case and be able to upgrade with more hard drives, DVD drives, burners, etc. SuperMicro's SC750-A server tower is an example of a great case. It has a total of 8 external bays, plenty of room to work, and a great cooling setup with space for a lot of fans. Tower cases are generally preferred over desktop cases because they have more room for expansion and better cooling capabilities. A case can be AT or ATX, differing in the way the holes are laid out to connect the motherboard to and the type of power supply if it comes with one. Cases generally come with power supplies, but it is often advisable to get them separately so that you can get high quality parts for both.
CD-ROM Burner: See Burner.
CD-ROM Drive: Reads compact disks in the form of audio or CD-ROM. A CD-ROM holds data (perhaps audio as well). Newer CD-ROM drives will read CD-R (Writable CDs) and CD-RW (ReWritable CDs). The speed of a CD-ROM drive is not usually very important except when installing programs, running games that require use of the CD-ROM drive, or "burning" CDs with a CD-ROM Burner - a CD-ROM drive that is able to write to special CDs called CD-Rs. Visit the CD-ROM Drive page.
CNR: See AMR.
Chips/Chipsets: These are the little pieces of silicon that hold computer information and instructions. Just about any computer component has at least one chipset on it. Motherboard chipsets control the basic ins/and outs of the computer. Video card chipsets control the rendering of 3D graphics and the output of images to your monitor. The CPU is just a very important chip. Common motherboard chipsets include the BX, i810, i820, and many others.
Color Depth: Refers to the number of colors displayed to the monitor by the video card. The more colors used, the more realistic the display. With photographs, changing the computer's color depth may or may not help if the picture is limited to a small amount of colors. Common color depths are 256 colors, 16-bit (65,000 colors), 24-bit, and 32-bit (millions of colors). 24-bit and 32-bit are difficult to differentiate between, but 16-bit and particularly 256 colors will show a noticeable lack of quality or realism.
CPU: The CPU is the computer's control center. Think of it as the brain that does all the thinking (computation), thus it is called the Central Processing Unit. The actual CPU is about 1.5 inches square, yet it is the most critical part of the computer. Having a fast CPU (measured in MegaHertz) greatly aids in the overall speed of your computer. Visit my CPU Page.
DDR: This is a new type of RAM called Double Data Rate RAM. It is used in some of the newer video cards such as the Nvidia GeForce cards.
Digital Camera: This is a camera that does not use film, but instead stored the photographs in a digital format in memory on the camera. These images can then be downloaded to a computer.
DIMM: This is a type of memory connection that uses 168 pins. The most common type of DIMM is SDRAM (see it for more information). DIMM stands for Dual Inline Memory Module. DIMMs are the succesor to SIMMs (Single ...). The most common type of SIMM is EDO and is used primarily in older Pentium computers.
DPI: Dots per Inch is a measurement used both on monitors and printers. The measurements are done different ways though. The higher numbers on printers generally represent more detailed print quality (i.e. 1440x1440 would be very high resolution printing). The lower numbers on monitors represent clearer picture quality (i.e. .22 dpi would be a very high quality monitor).
DVD-ROM Drive: Similar to a CD-ROM drive, a DVD Drive reads CDs, CD-ROMs, and the newer DVDs. The acronym DVD originally had no meaning, but has since been referred to as Digital Video Disk and Digital Versatile Disk. DVD's advantage over CDs is that it holds many times the capacity of a single CD. DVDs can also hold full-length movies and can be used double-sided for extra storage. Currently very few software titles are available only on DVD-ROM, but are also available on CD-ROM, usually requiring multiple CDs. DVD videos are only available on DVD though. DVD also requires and MPEG decoder card to view the Videos. Software DVD decoding can be done on very fast machines, but hardware decoding (simply meaning a piece of hardware is added to the computer along with the drive - a decoder card) will work much better. Some more discussion of this appears on the CD-ROM Drive Page.
Ethernet: See NIC.
GigaBytes: This is equal to 1,000 MegaBytes.
Hard Drive: The hard drive stores all the computer's information and retains the information when the computer is turned off. A fast hard drive is needed to supply the CPU with data as fast as it needs it. Hard drive sizes are typically measured in GigaBytes. The larger the number, the more applications and games you can have installed. A hard drive can be IDE or SCSI. See IDE or SCSI for more information. For more information, go to my Hard Drive Page.
IDE: IDE stands for Integrated/Intelligent Drive Electronics. It is an ATA specification (the terms are often used interchangably). This is the most common disk interface for hard drives, CD-ROM drives, etc. It is easy to use, but also the most limited. IDE is integrated into your motherboard. It only allows for 4 devices. The other option is SCSI which is faster, more complicated, and allows for many more devices. SCSI requires a separate add-on card and different types of hard drives (SCSI).
ISA: ISA is an older technology for connecting computer peripherals (stands for Industry Standard Architecture). Common current devices include modems and sound cards. ISA is much slower than PCI, so PCI devices are generally better if you have a choice. ISA is starting to fade and eventually will be removed entirely. Most motherboards still come with at least one or two ISA slots on them.
KNI: See SSE.
LAN: See NIC.
MegaBytes: Megabytes are the measurement used for the amount of hard drive space available, used, required, etc. One megabyte is equal to one million bytes or one thousand kilobytes. One megabyte is small by today's typical file sizes. Hard drive sizes are commonly given in gigabytes, each of which is one thousand megabytes. Memory is also measured in megabytes.
Memory: See RAM.
MMX: A set of additional instruction (Multi-Media Extensions) integrated into CPUs starting with the Pentium MMX CPUs. They are still present in the Pentium III CPUs, and AMD integrated them into their K6 series of CPUs. The MMX instruction sets had a fairly small impact. SSE or KNI are a similar set that was integrated into the Pentium III and later CPUs.
Modem: It stands for Modulator Demodulator, but it's use is much simpler. It enables a computer to "dial-up" to another computer for a variety of purposes including Fax, Gaming, or Internet connections. There is a large variety of modems available now including the original 14.4, 28.8, 33.6, and 56k modems as well as newer ISDN (128k) and ADSL (256k) modems. To use any modem, your Internet Service Provider must support the format (modem, ISDN, or ADSL). Also, new phone lines are needed for ISDN, and ADSL must have support in your area. Visit the Modem Page for more information and recommendations.
Monitor: The high-resolution TV-like tube that displays your computer's output. Today's monitors have much better quality displays than any TV is capable of.
Motherboard: The motherboard is easily compared to the human body's nervous system. The wires (nerves) on it transfer data between all of the other components. Having a high-quality motherboard (not described in retail computers) is essential to a reliable computer.
MHz: This stands for the "MegaHertz" rating and is the primary measure of a CPU's speed. One Megahertz is one million clock cycles per second. Thus, a 400 MHz processor will have twice as many clock cycles per second as a 200 MHz processor, but this doesn't necessarily mean it is twice as FAST...
Multiplier: This number works with the bus speed to determine how fast the CPU is run. A multiplier of 4.5 coupled with a bus speed of 100 MHz yields a CPU speed of 450 MHz (4.5x100). Most of Intel's newest CPUs are multiplier locked in that only a specific multiplier can be used and not others (i.e. a 450 MHz CPU can only use a 4.5 multiplier, but not 4 or 5). The bus speed is independent and can be changed so that 4.5x100 and 4.5x103 will give different CPU speeds (provided the CPU will run at that speed).
Networking: See NIC.
NIC: A Network Interface Card allows your computer to connect to a network of computers. The most common type of NIC is ethernet - a very fast method of transferring data between computers. A modem is generally used to dial-up from a home computer to connect to a network or the Internet. However, an ethernet NIC uses a cable that usually connects to a hub which connects to a router which connects to a switch, and these pieces are also often connected to a server through the same type of cable and to the Internet backbone via a fiber optic cable. The NIC allows the computer to share with and get resources from other computers on the network (as well as the Internet if it is not a Local Area Network (LAN). A LAN is a closed network consisting of 2 or more computers that are connected through NICs and hubs, generally not connected to the outside world - the Internet. Hubs allow several computers to share one cable connection (1 cable connects to another hub or router, and the hub provides 5 (more or less) connections for other computers or hubs to connect to).
OverClocking: This is the term for running a CPU, video card, or other component faster than its rated speed. See my Advanced Topics for more information on this.
PC100/PC133: A rating that certifies that the memory is capable of running at 100 or 133 MHz bus. This memory is generally required for running at those specific speeds.
PCI: "Peripheral Component Interconnect" is a high-speed connection for devices including SCSI cards, video cards, sound cards, modems, video capture cards, etc. This is the primary way of adding devices to your computer. It is faster than ISA, so is preferred for devices such as sound cards and SCSI cards. It is slower than AGP which is for graphics cards only, so AGP graphics cards tend to be better than PCI ones. Default PCI speed is 33 MHz.
Power Supply: Generally this comes with the case. It can have an AT or ATX power connector and it is measured in its rated output. It converts power from your outlets into a steady stream of power the computer can use. A 235 or 250 Watt power supply is generally sufficient for home users, but power users may need a 300 or 400 Watt power supply if they have a lot of hard drives or other components. The quality of power supply can be very important and may make the difference between a stable computer and a computer that crashes often. I recommend power supplies from PC Power and Cooling and CalPC.
PPGA: This stands for Plastic Pin Grid Array. PPGA is the same as Socket 370 and is a relatively new CPU connection type. The CPUs are very similar to the Socet 7 CPUs, but they cannot be used in the same motherboards. Like the Socket 7 CPUs, they have pins at the bottom of a flat square CPU, and sit parallel to the surface of the motherboard.
Printer: A printer outputs data that is seen on the computer screen. Most printers are used through a parallel port, but some newer ones use USB connections. USB is somewhat faster, but there's not much of a difference for printers. Networked computers usually print to a printer through the network card. The most crucial printer measurement is its dots per inch rating. Although this can be misleading, a higher number is generally better. Printers are best chosen by actually seeing the quality of the printer output.
RAM (Memory): This is the component that holds recently accessed data for the CPU to have quick access to. It is much faster than reading from a hard drive, so having a lot of RAM makes it quick to retrieve recently accessed files, applications, and other data. All programs must be run through RAM before they can be used. RAM stands for Random Access Memory and is typically measured in megabytes. My Memory Page may also be helpful.
RDRAM: This is the Intel-backed form of memory that is competing with PC133 SDRAM. It boasts speeds up to 800 MHz for very high bandwidth, but whether or not it will be worth its high price is a tough call. RDRAM comes in RIMMs which will not fit in the BX motherboard DIMM slots.
Refresh Rate: This is the speed at which the monitor's picture is redrawn or flashed in front of your eyes. Slower refresh rates provide a noticable flicker. Higher refresh rates create a steady picture (and is easier on your eyes). The refresh rate is determined by the video card, but also must be supported by the monitor. The maximum refresh rate will be different for different resolutions. A minimum of 75 Hertz is recommended (TV refresh rates are 30 Hz, which is why there is a noticable flicker).
Resolution: Similar to dpi, the resolution is how many pixels can be displayed on the screen at once. The resolution is measured in the number of pixels wide and high that the display is. The most common resolutions are 640x480, 800x600, 1024x768, 1280x1024, and 1600x1200. Higher resolutions provide sharper, better quality pictures, but also make type and images smaller since more information is squeezed onto the same size screen. The size of the monitor is important when considering the resolution. A 14" or 15" monitor is best with an 800x600 resolution. 1024x768 is best for 17" monitors. 19" monitors can use 1280x1024 or 1024x768 well. 1600x1200 or greater is recommended only for 21" or larger monitors. The resolution of a TV screen is 640x480; another reason why a computer's display is much better than a TV's.
RIMM: A RIMM is a form of memory connection much like a SIMM or DIMM. RIMMs are physically different from the others and cannot be used on a BX chipset motherboard. RIMM stands for Rambus Inline Memory Module. RDRAM comes in RIMMs.
Scanner: This device allows you to read images and text into your computer. Scanners use a variety of connection formats including Parallel Port, USB, and SCSI. USB is simple, SCSI is fast, and Parallel Port is extremely slow. The Miscellaneous Page discusses scanner suggestions.
SDRAM: This is the most common type of memory used today and is a type of DIMM. SDRAM (like all memory) is measured by its access time, CAS latency, its rating, and other timings. Recent ratings are PC100 and PC133, and this memory is required for newer Pentium II and III CPUs.
SECC: A Single Edge Contact Cartridge is a type of connection for the CPU to plug into the motherboard. It is the same as Slot 1. All Pentium II and III CPUs are Slot 1, as are some Celeron CPUs. These CPUs require a Slot 1 motherboard using the BX or LX (older) chipsets as well as newer ones. They plug into the motherboard much like a PCI sound card or other component would. Thus, they sit perpendicular to the surface of the motherboard.
SIMM: See DIMM.
Slot 1: See SECC.
Slotket / Sloket: These terms are used to refer to an adapter card that allows a PPGA CPU (Celeron) to be used on a Slot 1 motherboard. Newer ones also allow for voltage adjustment.
Socket 370: See PPGA.
Socket 7: This is an older CPU connection format that was used by the Pentium, Pentium MMX, all the AMD K6 and later CPUs, and several Cyrix CPUs. Slot 1 CPUs cannot be used on these motherboards, nor can Socket 370 CPUs. These CPUs are flat squares that sit parallel to the motherboard. Their pins plug into the motherboard.
SCSI: This acronym is pronounced "scuzzy" and stands for Small Computer Systems Interface. There are two types of interfaces for hard drives, CD-ROM drives, etc. One is SCSI, the other is IDE. IDE is much more common and less expensive. SCSI is more expensive and also more flexible and generally faster. With a single SCSI card you can have 15 or more devices whereas you are only allowed to have 4 devices with an IDE system. The fastest hard drives (and generally CD-ROM drives too) are SCSI-based. Examples are the 10,000 rpm IBM 9LZX hard drive. The fastest IDE drives run at 7,200 rpm. To have a SCSI-based computer, you have to have a SCSI card, SCSI hard drive, etc. SCSI is more complicated to configure and should not be taken on by amateurs. There is a variety of connections such as 25, 50, 68, 68 LVD, 80 SCA, etc. (where the numbers represent the types of connections. See my SCSI Card page.
SSE (KNI): Streaming SIMD Extensions (formerly known as Katmai New Instructions) represent a set of instructions integrated into Intel's Pentium III CPUs. Similar to MMX and 3DNow!, they are intended to speed up CPU performance. While MMX did not have much of an impact, SSE appears to offer significant improvements. SSE is the primary difference between the Pentium II and Pentium III CPUs.
Tweaking: This is a term used to describe changing settings, adding programs, etc. in order to make your computer run faster or more efficiently. Visit my Tweaking Tips.
UltraDMA/UltraATA: Also known as ATA/33, this is a technology in newer IDE hard drives that allows for greater overall throughput. ATA/66 is now available with many hard drives which is even faster. However, a 7200 rpm ATA/33 drive will generally be faster than a 5400 rpm ATA/66 drive. That is, the speed of the drive itself is much more important than the ATA/33 or 66 rating.
USB: USB stands for Universal Serial Bus and is a new technology theoretically capable of connecting a very large number of external devices on a computer. USB is intended primarily for low bandwidth (slow) components such as mice, keyboards, modems, joysticks, etc., but not fast devices like hard drives. USB has its benefits and its problems, which I will not go into depth about. Most computers have 2 USB ports. Some USB devices will have another port so that another USB device can be plugged into it. This is called "Daisy-Chaining". Otherwise you run out of ports quickly, in which case you may need a USB hub which will add more ports (usually 4).
UPS: This stands for Uninterruptable Power Supply, and it is a device that provides continuous, reliable power to your computer. It is a device that plugs into your outlets and you then plug your computer, monitor, and other components into. It uses a battery to make sure that the computer will stay on even if there is a power outage. These are generally used only for critical machines and servers, but they can also be useful at home if you have blackouts/brownouts or voltage irregularities. UPSs made by APS or Opti-UPS are generally good quality.
Video Capture / Output: This is generally achieved with a video capture card that is capable of taking video in from a TV or VCR and recording it to a computer video file. Usually a separate device is required, but some of today's video cards have this capability built in. If you want to be able to do this, be aware that your video card must support it, or you must have a video capture card. Computer generated videos can also be output to VCR tapes.
Video Card: This component is used to transfer data to your monitor so that it can be displayed. Today's video cards have a variety of "3D" capabilities. 3D video cards are only needed for playing games though. When playing 3D games, the video card is the most important component. See my Video Card section for a more in-depth discussion of this.
Voltage: This is the amount of power supplied to a components. CPU voltage is the only one that we ever have any control over. Increasing the voltage can be helpful in overclocking your CPU to a high speed. Most motherboards do not support this as an option though.
 For SCSI, the Plextor UltraPlex 40x MAX is the best you can get, but it carries a pretty big price tag too. Their older version (the UltraPlex) is also great, but a little cheaper. It does extremely fast digital audio extraction, it spins at 6890 rpms, has a 512k buffer, is capable of burst transfer rates up to 20 MB/sec, and has an access time of 85 ms.
For SCSI, the Plextor UltraPlex 40x MAX is the best you can get, but it carries a pretty big price tag too. Their older version (the UltraPlex) is also great, but a little cheaper. It does extremely fast digital audio extraction, it spins at 6890 rpms, has a 512k buffer, is capable of burst transfer rates up to 20 MB/sec, and has an access time of 85 ms.